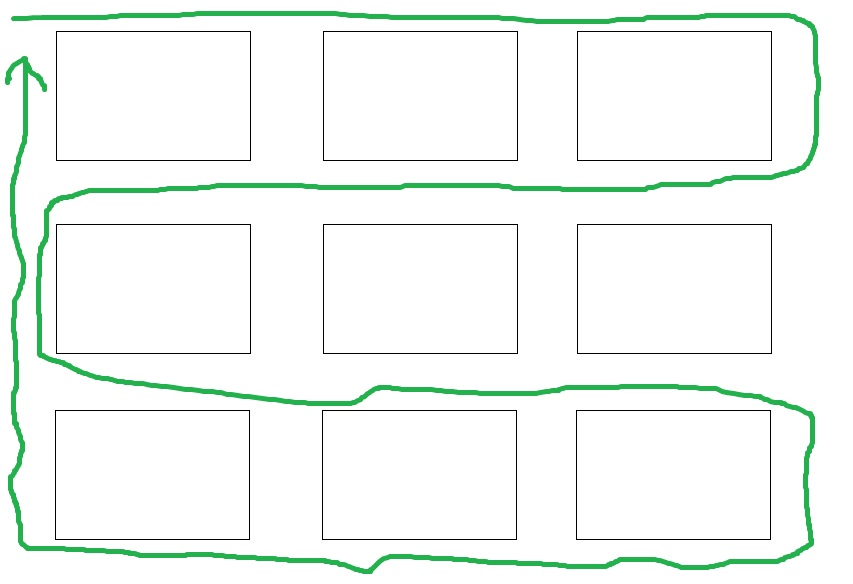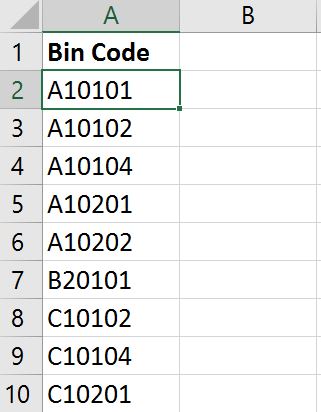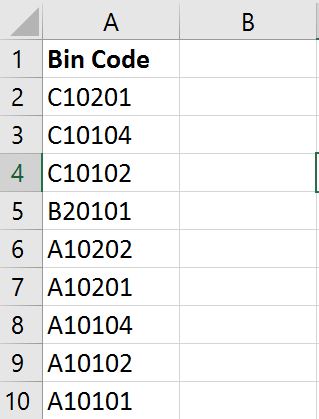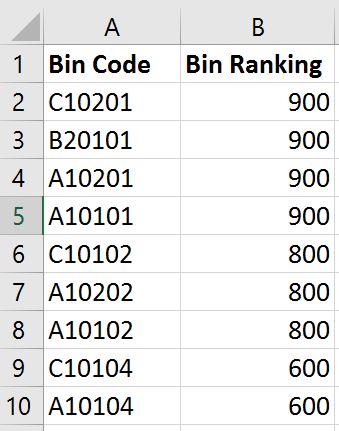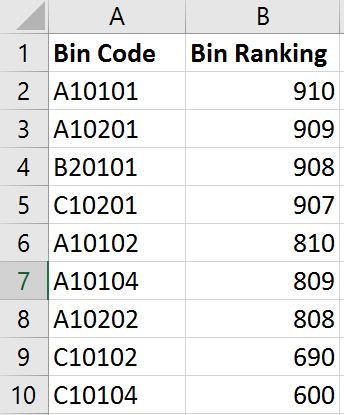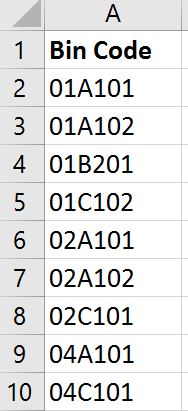Overview
In Microsoft Dynamics 365 Business Central (formerly Dynamics NAV), when doing costing and profitability analysis, you need to differentiate between a transaction’s True Cost and Accounting Cost.
These terms will not appear on any official documentation or manuals, I made them up for a lack of better terms.
To better explain the difference between True Cost and Accounting Cost, we will use this example:
- Aug 15, 2021 – Item A was received at 10 pieces for $2.00 each.
- Aug 30, 2021 – 6 pieces of item A was sold for $5.00 per piece
- Sept 1, 2021 – The vendor invoice for Item A is posted at $3.00 per piece
- Sept 15, 2021 – The freight invoice came in and item charge is used to allocate an additional $1.00 per piece
- Sept 20, 2021 – The rest of the 4 pieces of item A was sold for $5.00 per piece
Before we dive in, make sure the accounting department is properly closing each accounting period and the Adjust Cost – Item Entries are being ran.
Accounting Cost
Assuming on 9/30/21, you’re asked to do a sales analysis for the month of August. When the costing is analyzed for the sales made on 8/30/21, the COGS (Cost of Goods Sold) that accounting recognize will be $2.00 per piece.
This means that if we’re printing reports based on Value Entry posting date filter from August 1st, 2021 to August 31st, 2021, the profit margin would be 60% per piece!
Not bad! For the accounting department, the cost is indeed $2.00 per piece since that’s the only amount that was recognized and costed for in that period.
Some companies makes an accrual on the General Ledger side for the expected cost of good sold, but that’s a separate topic.
However, this number to business owners and management, of course, is incorrect.
True Cost
In actuality, the cost of the item should be $4.00 per piece because each piece came in at $3.00 with an additional $1.00 in freight charges. The profit margin of the item should be 20%, instead of 60%.
Another scenario is you’re running the sales report from 9/1/21 to 9/15/21, you would show 0 quantities sold, but the cost recognized in that period would be $12.00 ($1.00 in the additional vendor cost + $1.00 in the freight cost * 6 pieces sold).
If you did not check this report and you present this report to the management, be prepared field a load questions on the integrity of both you and the numbers.
Solution
Both Accounting Cost and the True Cost are correct! Do not assume otherwise!
It’s just a matter of how the user wants to look at the numbers. For the accounting department, they need the numbers to be recognized in the proper periods so the previous period numbers does not get changed. For management, they want to see the true cost of sales transaction. What to do?
As a simple rule, the Value Entry table Cost Amount (Actual) field stores the accounting cost that’s recognized for that period. The Item Ledger Entry table Cost Amount (Actual) field stores the true cost. Note that the Cost Amount (Actual) on the Item Ledger Entry table is a flowfield to the Value Entry table.
Most Business Central reports dealing with Contribution Margin uses Value Entry table only.
One thing to note when presenting the report off of the item ledger to the management, depending on when you post the vendor invoice and other landed cost charges, the profitability number will change.
This means that, in our example, the profitability report ran on 9/1/21 will be different than the same report with the same filters ran on 9/20/21. However, in my experience, once you properly explain this concept to accounting and management, they will understand.
Note that you can also use the Value Entry table for calculating True Cost. However, just filter on the Valuation Date instead of the Posting Date.