Overview
One of the most often asked about features when dealing with inventory is the ability to keep track of inventory by bins in the warehouse. While The Warehouse Management System will benefit the accuracy of the items that are stored in the bins, careful consideration must be made during setup so when you go live, less additional work is needed for the system to work for you.
On a macro level, before you eve consider implementing a warheouse management system, your warehouse itself MUST BE ORGANIZED! What I always tell customers is that the purpose of a computer systems is to help you do something faster. This means that if you’re warehouse is a mess, implementing a warehouse system will make it more messy, faster. However, if you’re warehouse operation is efficient and optimized, then implementing a warehouse system will help you become more efficient and optimized, faster.
The Bin Codes
While there are many considerations for setting up warehouse management in Business Central, this article will focus on one of the most overlooked areas.
The Bin Codes.
The Path of the Picker
There are many different theories about how to create the most efficient picking path. But generally, you want the path of the picking so the following occurs:
1. When picking for an order, they would not have to come back to the same bin in the same level
2. When picking, they should pick from the eye level (or the level where they don’t need special equipment). This is typically the first level.
Keeping it simple and not concerning with splitting into Zones, wave picking, and whatnot, the pattern the warehouse picker should walk is the following:
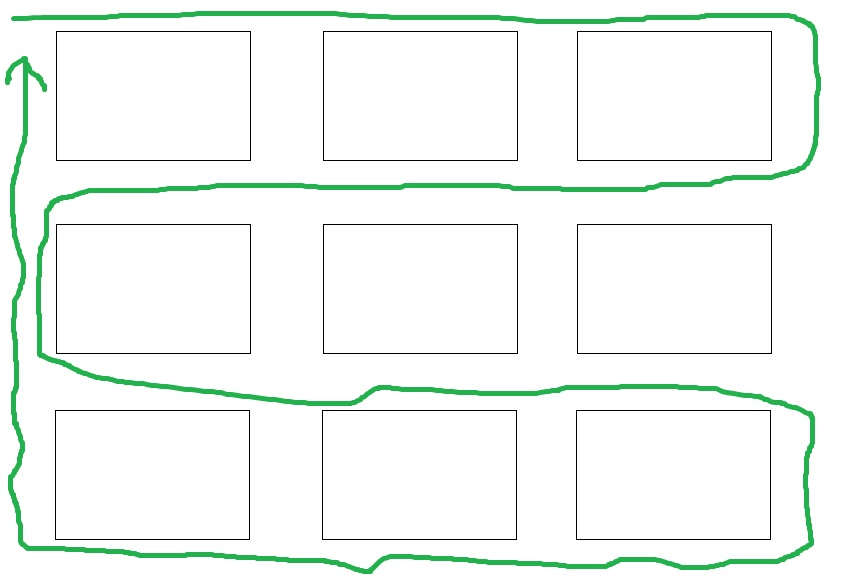
Only when the above is exhausted, do we use special equipment and pick from the higher levels. The general rules are the same, you want to use the run time for the special equipment should be as minimal as possible.
The Sort Order of the Pick Bins
In order to get the path described above, we have to first understand how Dynamics 365 Business Central prioritizes what bin is selected when a pick is generated. Consider the following bins numbers for your warehouse:
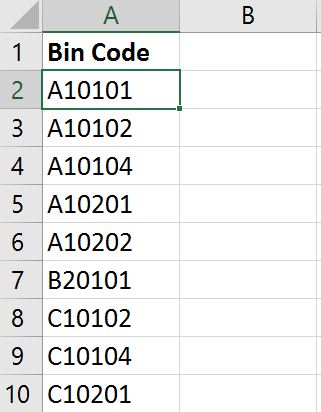
The first 2 characters is Section, then Isle, then Level
When the pick from Dynamics 365 Business Central is generated, it will suggest the pick in the following order (assuming no bin ranking is used).
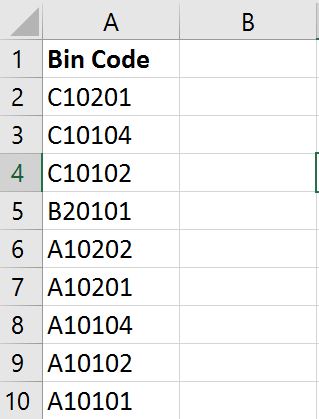
As you can see, it will create the pick on a decending order.
Why Suggest the Bins in Descending Order?
The answer lies in the help for the Bin Ranking field found in the Help or on the Microsoft official learning portal for Dynamics 365 Business Central:
Put-away processes are optimized according to bin ranking by suggesting higher-ranking bins before lower-ranking bins. Similarly, pick processes are optimized by first suggesting items from bin content with high bin ranking
Makes sense.
Why Not Use the Bin Ranking?
We could. But tread carefully! Bin Ranking provides a lot of flexibility on how the bins are ordered during the directed pick/put-away. Not paying special attention to how to rank the bins will give you more pain and suffering.
Assuming you rank all of the 1st level bins the highest, and level 4 the lowest. The resulting pick order Business Central would generate for its pick is the following:
This means that Business Central will ask the warehouse picker to pick from the section that’s furthest away from the warehouse (assuming that’s section C). Very good for letting your warehouse picker get excercise, not really good for pick efficiency.
Two Ways You Can Go About This
Property Setup the Bin Ranking
If you want to utilize the Bin Ranking, then you will need to sort it based on how you want the warehouse user to logically pick/put-away. In the example above, the bin ranking would be set as the following:
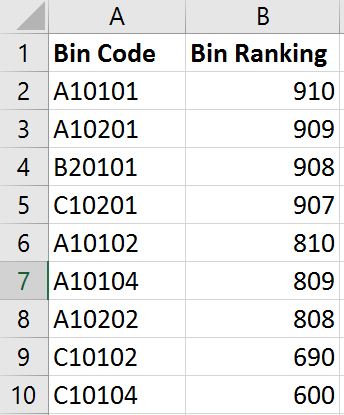
You will need to carefully configure how to assign the bin ranking. In addition, if there are any changes to your bins (add/remove), you will need to break out the spreadsheet and reassign all bin rankings again.
Modify the Default Bin to sort in Ascending Order instead of Descending Order
Doing so will allow Dynamics 365 Business Central to “sort” to pick from A section to D section. However, it will also ask the picker to pick from multiple levels first instead of the 1st level.
You will need to reconfigure how your bin codes are setup. Instead of Section – Row – Level, you will need to reconfigure your layout as Level – Section – Row:
This will ensure that all of the 1st levels are picked first. Then it will then pick the 2nd level, then the 3rd, etc. This option may not be feasible if you’ve already spent the time and effort on labeling all of your bins. This option may also not be feasible if you want them to pick from the same column once they got the forklift truck. However, this option will require the least amount of maintenance.
Conclusion
Having implemented both methods for clients with warehouse management requirements for Dynamics 365 Business Central, both methods have their pros and cons. And they both work for the respective companies.
Bin Ranking will work wonders if you take the time to set it up right, but maintenance is a hassle. Reconfiguring the bins is simple, but you have to be careful about how Business Central sorts the bins.
Again, both methods work. It really depends on how you implement this.
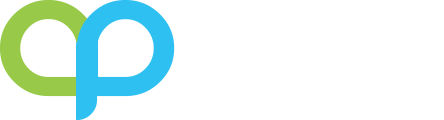
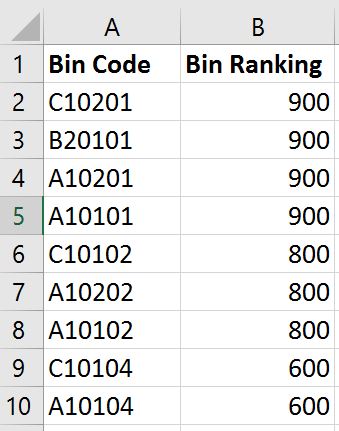
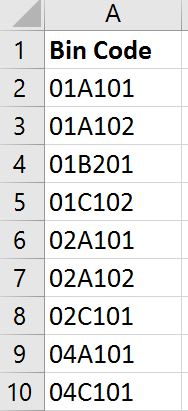
Usually, real warehouses are much more complicated, in order to be both cost and time effective 🙂
Totally agree. Addressing all issues for an warehouse setup is tough to do in one article…
Helpful! Explains why Nav is preferring bins in my location that are different than what I’d think it should. We’d figured out that higher bin numbers were getting priority, but not why. Our problem is that even when the Default flag is set, Nav prefers the higher bins.